Problem Description
There is no connection between PC-USB device and Android smartphone (problem with MTP-driver)
You want to exchange / synchronize data between your Windows PC and your Android smartphone and no connection can be established because the USB driver is obviously not installed correctly.
In principle, it is already the usual way to connect your smartphone via USB on your PC and the device driver will load and made the mass storage available automatically.
On my Samsung Galaxy Note GT-N7100 I specifically had the following case: I had already connected the device to the PC successfully for several times, but from one day to the next this did not work anymore. In forums there were various indications like installing a new driver, exchange cable, clean the USB socket, switch off the smartphone and re-boot it after a few minutes, activating the debug-mode and so on… but no none of these tips helped yet
Then I went searching in Windows Device Manager and studied the error messages during driver installation.
Here are a few relevant screenshots, you may notice these at yours too. (unfortunately currently only in german language)
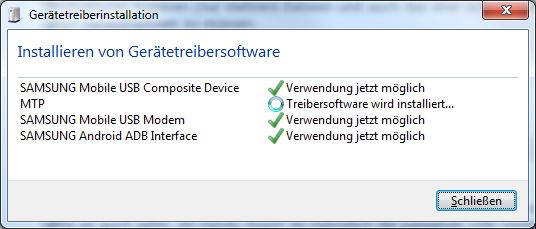
You will receive this message when the driver is loaded and installed automatically, e.g. after previous uninstallation or for complete reconfiguration / first installation of the device on the PC. Here, the loading of the MTP driver is still in progress.
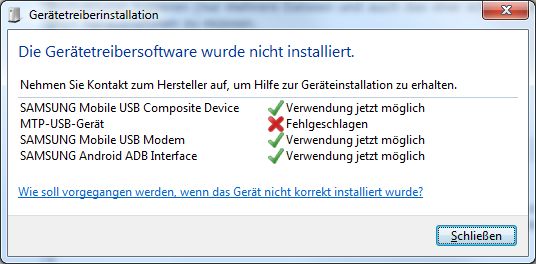
The driver has been loaded, but the device is still not usable.
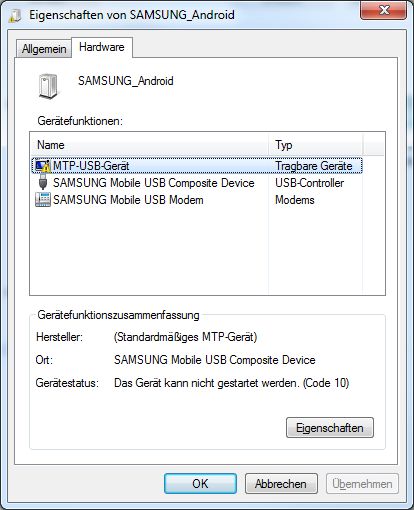
If you look at the features of your Android phone, e.g. in the device manager, you may see a yellow triangle with an exclamation mark on the MTP USB device.
This icon tells you that the mass storage feature of your phone is not available.
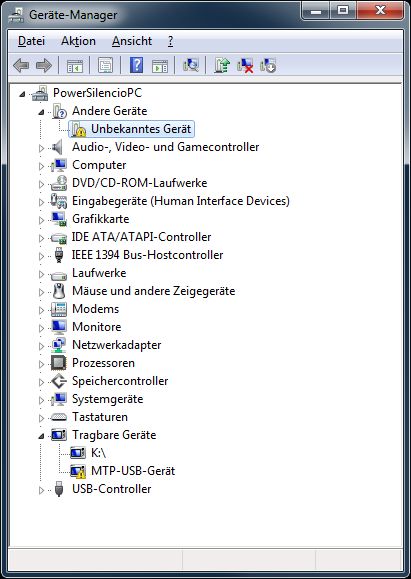
As seen here, also in the Device Manager.
Solution To The Problem
First of all, a piece of information that is important for understanding. What is the MTP at all? It is a protocol which allows the transfer of media data with Android under Windows or Mac OS. This service makes the data of the mass memory of your Android mobile phone on the PC available as a drive with directory structures. In addition to this protocol, there is also PTP as an alternative. The PTP is specially designed to transfer photos between cameras and PCs. Android also offers this protocol, but then the phone does not log in as mass storage on the PC, but it logs in as a camera (Additional functions such as e.g. Accesspoint-Modem are missing, if the phone logs in as mass storage). This is of advantage for certain purposes, but these should not be relevant here.
First of all, you should check that you have proper physical contact with your Android phone at all. Usually, you can see the USB icon on the taskbar of your phone. When connecting, you will also hear a beep sound on the smartphone. If you raise the taskbar on the phone, a message text should appear in the notification list with a USB icon like: “Connected as a media device“. This notification indicates the smartphone connection as a media device. If the notification states the phone is logged in as a camera, then click this message to change the USB setting from PTP to MTP.
Also, we assume that you are planning to install or update the drivers - just as it makes automatically.
The solution is easy in the end but also inexplicable - but who cares if the solution works.
- Unzip the toolbar
- In the list of open applications visible now, you will also find one named "Connected as a Media Device" with the USB icon.
- By clicking on this list entry you will get to a configuration screen for further USB settings "USB-PC connection".
- Now the crazy thing: "Media device MTP" is usually and, as expected, actively tagged. Instead choose "Camera (PTP)" and watch the reactions on your PC. He will now initialize this "new" USB. As a rule, the PC will complete this installation successfully and make the USB device available as a camera. (see always the "Devices and Printers" window)
- At the same point, we simply again activate "Media Device (MTP)" and observe our device manager. The phone as a camera disappears and - after re-initialization as "portable media players" - now appears as your designated phone in the list of "devices and printers". If you have KIES configured, it will open automatically and the Windows AutoPlay dialog opens up.
If this contribution was helpful and saved you a lot of time, show your appreciation: I am pleased about feedback or a click on Google+1. Show me that the effort for the contribution has paid off. Pay attention also to the product advertisements, because my expenditure for these contributions is refinanced with that.


